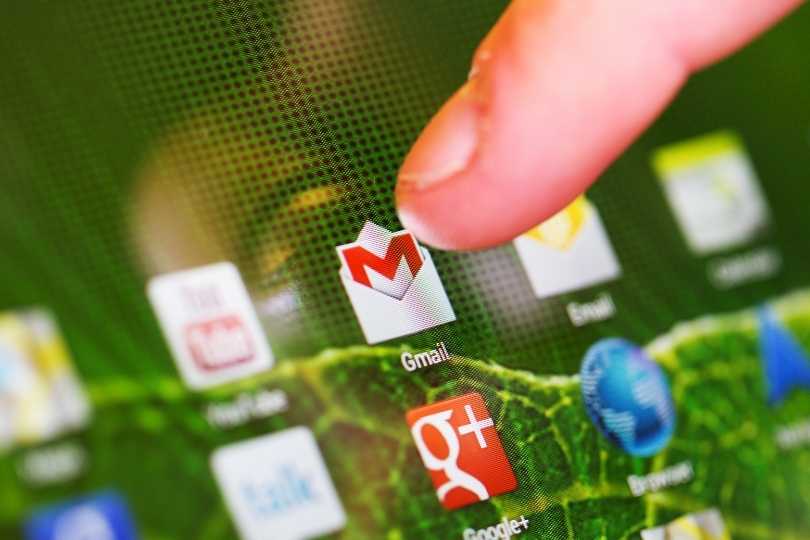本記事を書いている人

センリ
今回は独自ドメインメールをGmailで管理する方法について解説します。
大容量のメールボックスと高性能フィルターが使える便利ならメールアプリはGmailしかありません。
簡単に独自ドメインとGmailを繋げられるので独自ドメインメールアドレスをお持ちの方は参考にしてみてください。
まだ独自ドメインメールアドレスを持っていない人はこちらを参考にしてみてください。>>【超簡単】仕事用メールアドレスは独自ドメインで作るべし
Gmailに独自ドメインを設定する方法

Gmailに独自ドメインメールを設定する方法は下記の順番に説明していきます。
- 送信メールの設定
- 受信メールの設定
ではさっそく説明していきます。
Gmailで独自ドメインを送信できるようにする
まずは送信時に独自ドメインのメールアドレスを使う設定をします。
Gmailの画面の右上の歯車マークをクリックすると右側に設定画面が出てきます。
「すべての設定を表示」をクリック
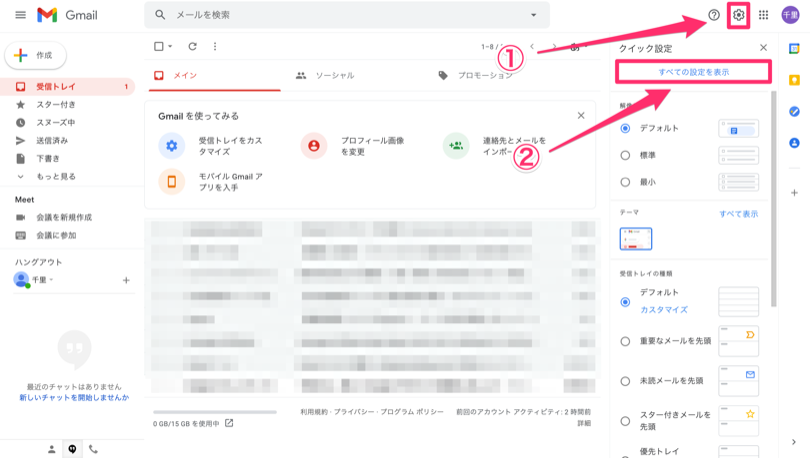
開いたらタブの3つ目「アカウントとインポート」をクリック
名前の「他のメールアドレスを追加」で送信時のメールアドレスを設定します。
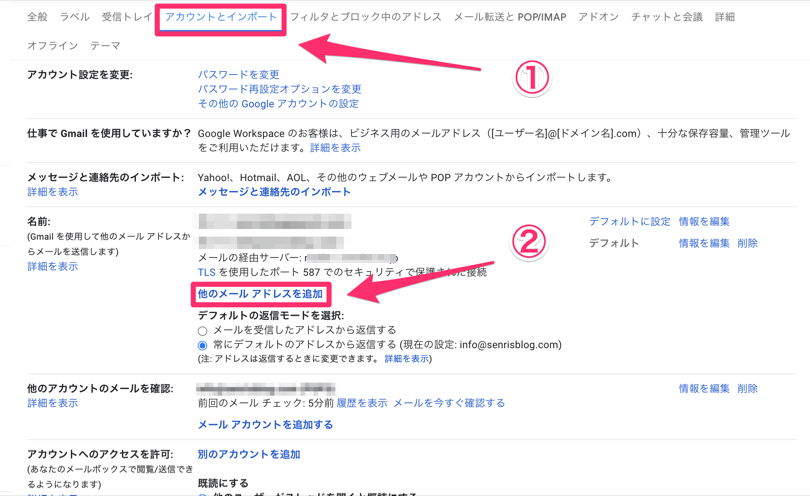
下記のような画面が出てくるのでそれぞれ入力しましょう。
名前はメールアドレスの名前です。
こちらのメールでは「センリ」という名前で送信したいのでこのように入力します。
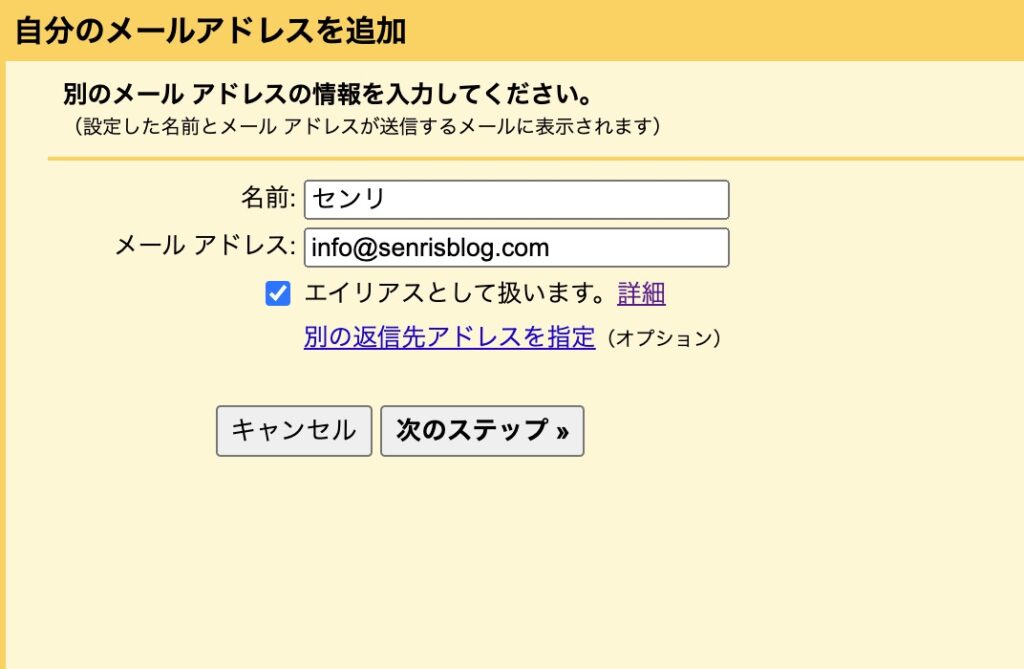
次の画面ではサーバーの情報などを入力します。
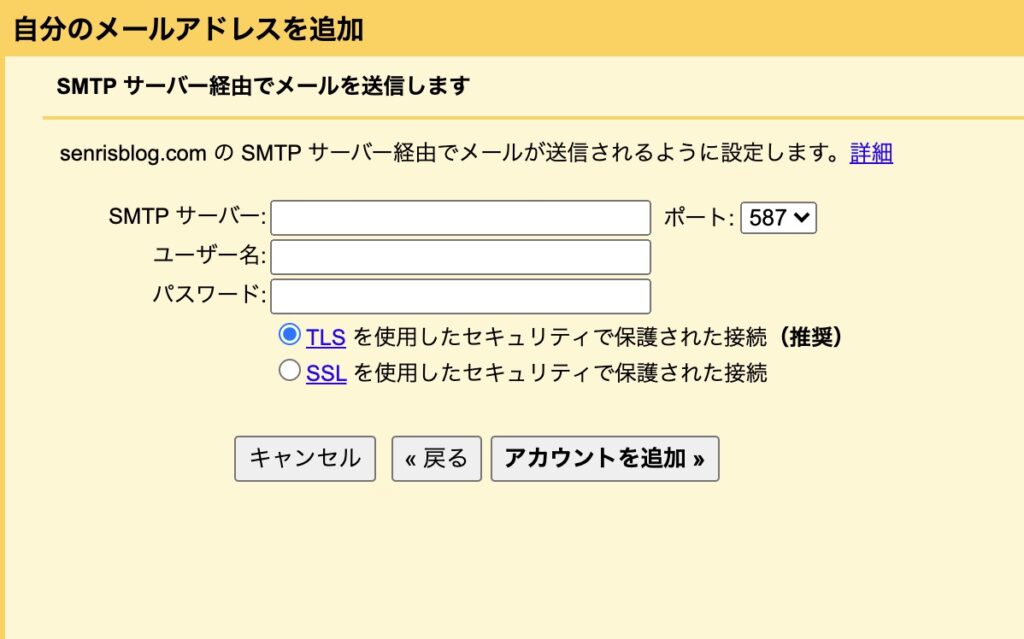
当ブログで推奨しているConoHa WINGではコントロールパネルから「メール管理」→「メール設定」→使うドメインを選択→「メールアドレス詳細」から下記の画面を開いて赤枠の部分を入力すればOKです。
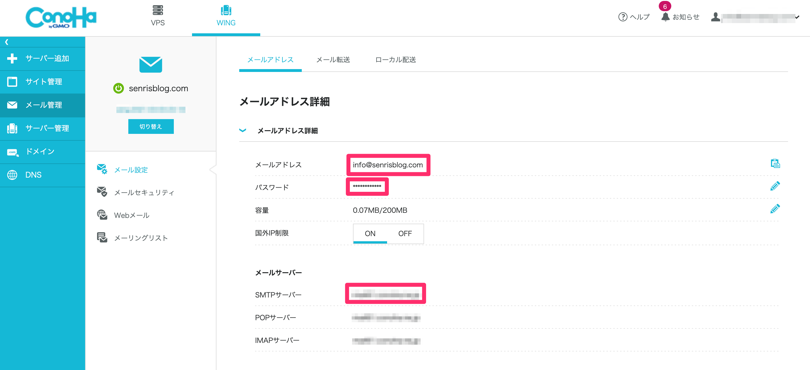
入力すると下の写真のようなメールが来るのでリンクをクリックしましょう。
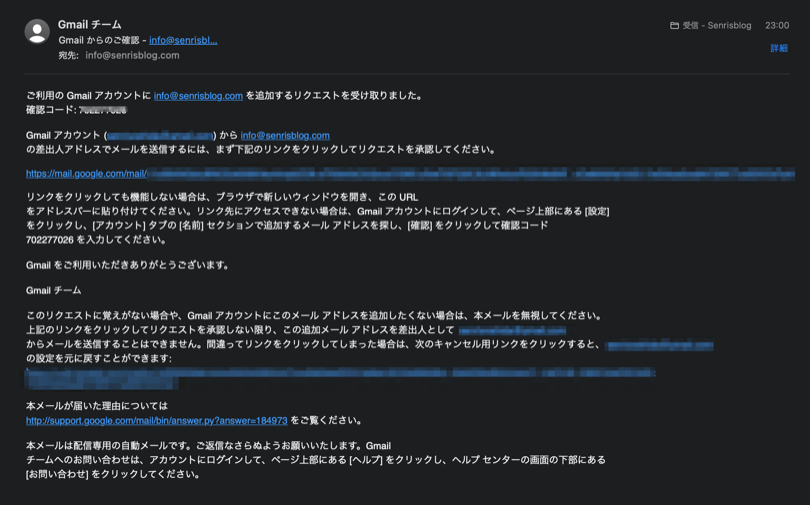
クリックした後は送信時の設定は終わりです。
Gmailで独自ドメインを受信できるようにする
Gmailのメールボックスに他のメールアドレスを受信できるようにします。
もう一度先ほどの設定の画面を開きます。
他のアカウントのメールを確認で「メールアドレスを追加する」をクリック
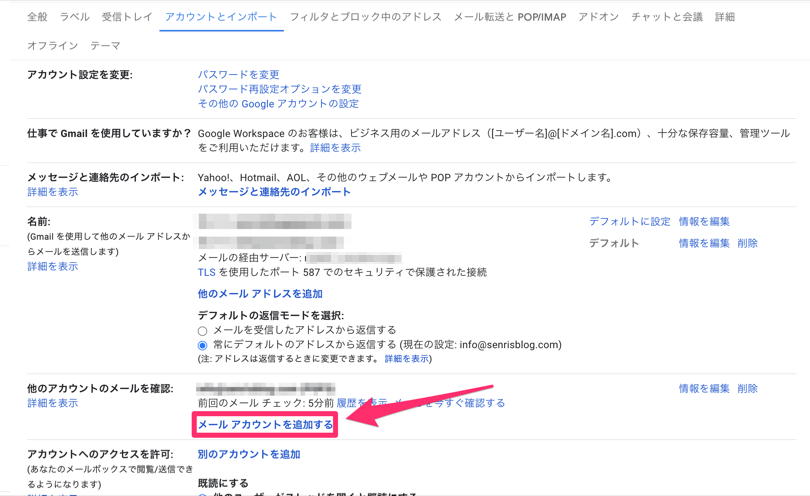
次にメールアドレスを入力しましょう。
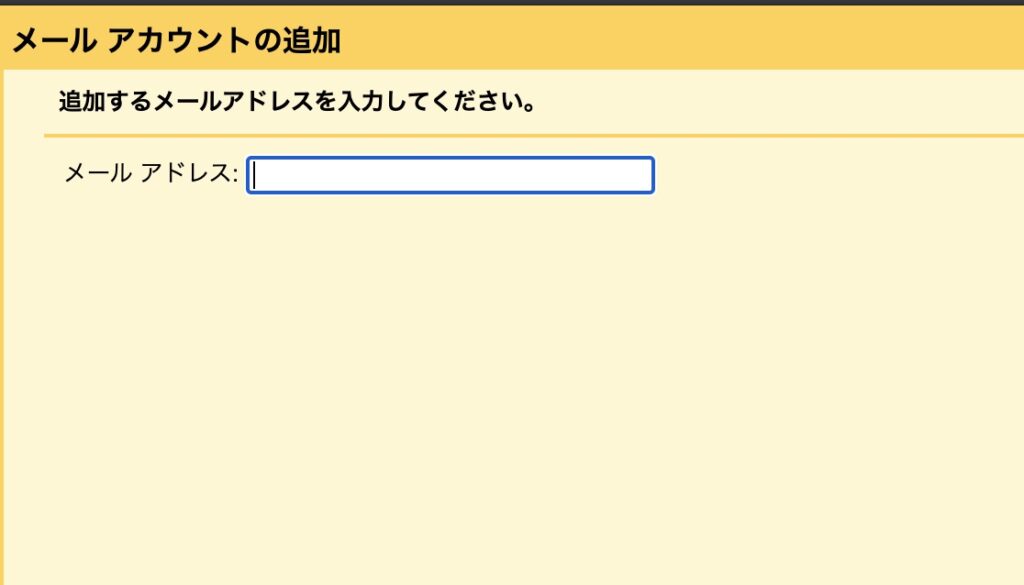
次にGmailifyかPOP3かを選びます。
こちらのメールではGmailifyは使えませんでしたので、POP3を選びます。
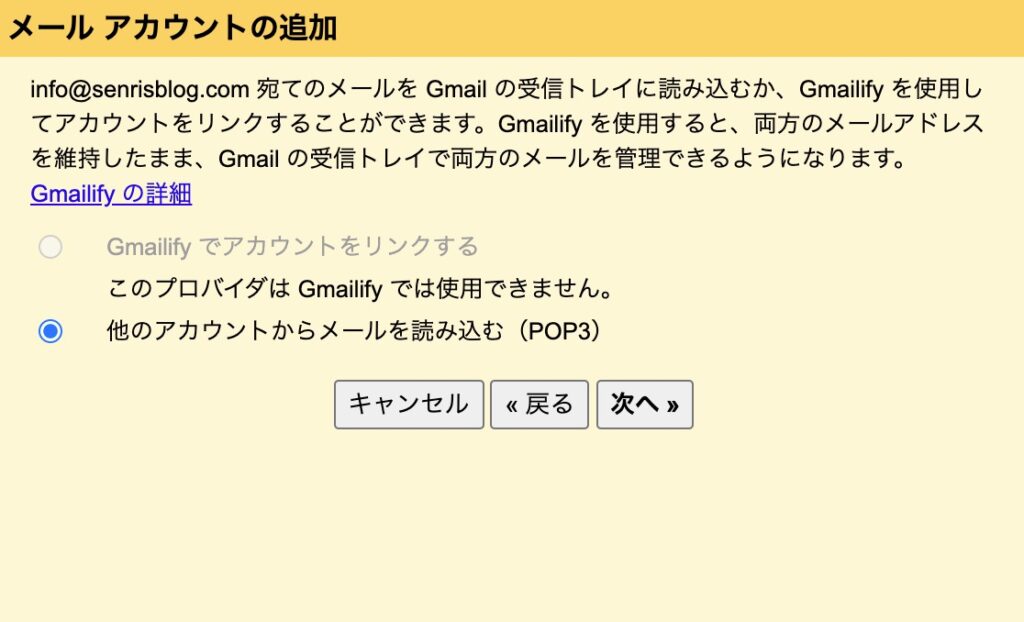
最後です。
お使いのメールサーバーから下記の情報を探し出しましょう。
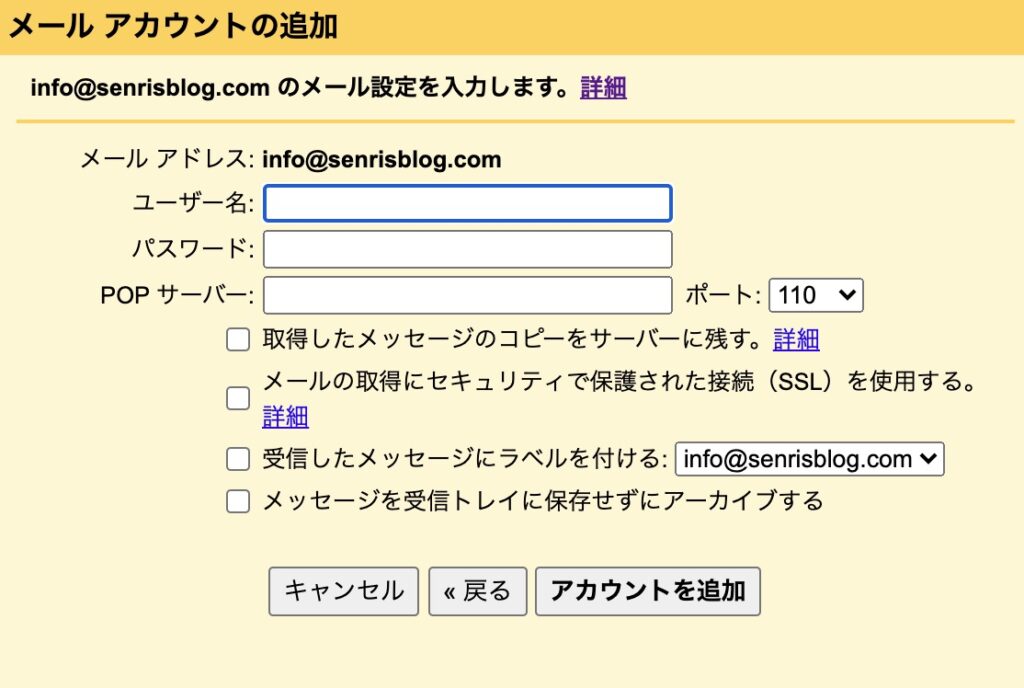
ConoHaサーバーなら先ほどのコントロールパネルから「メール管理」→「メール設定」→使うドメインを選択→「メールアドレス詳細」から見てみてください。
これで設定は完了です。
最後に送受信が問題なくできるか確認しましょう。
Gmailで独自ドメインを使うときの注意点

便利なGmailですが、注意点もあります。
Gmailで独自ドメインを使うときの注意点
- 送信時のメールアドレスに注意が必要
- 独自ドメインの受信タイミングが遅れる
1つずつ説明します。
送信時のメールアドレスに注意
初期設定のままだとすべてGmailアドレスから送信されてしまいます。
独自ドメインで受信したメールもGmailアドレスで返信されてしまうのはちょっと使いづらいですよね。
一応、下記の写真のように差出人のところをクリックすると送信するメールアドレスが選べるようになっています。
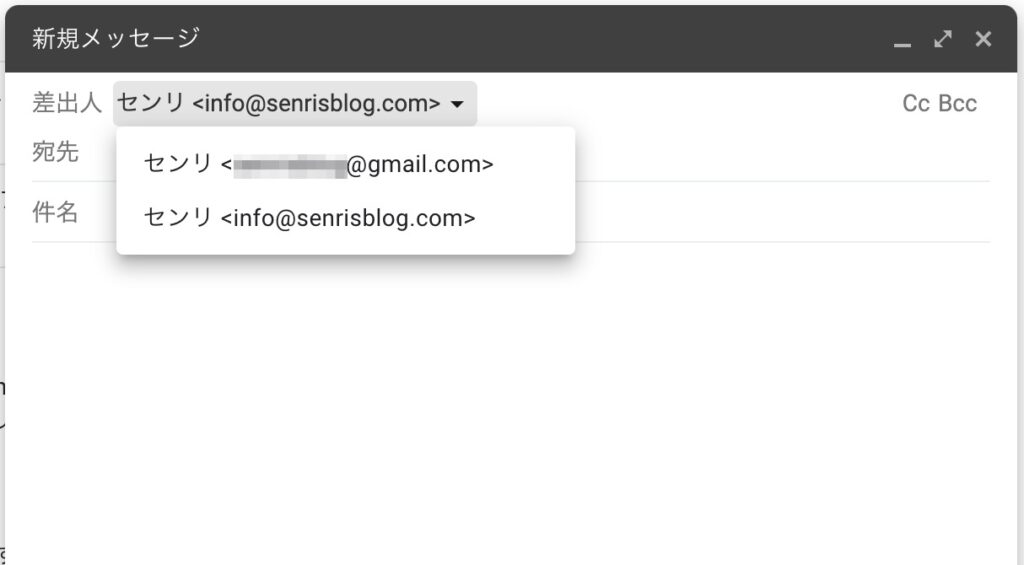
でもこれでは間違えてしまうかもしれないので設定してしまいましょう。
設定画面に移り下記の2箇所の赤枠を見てみてください。
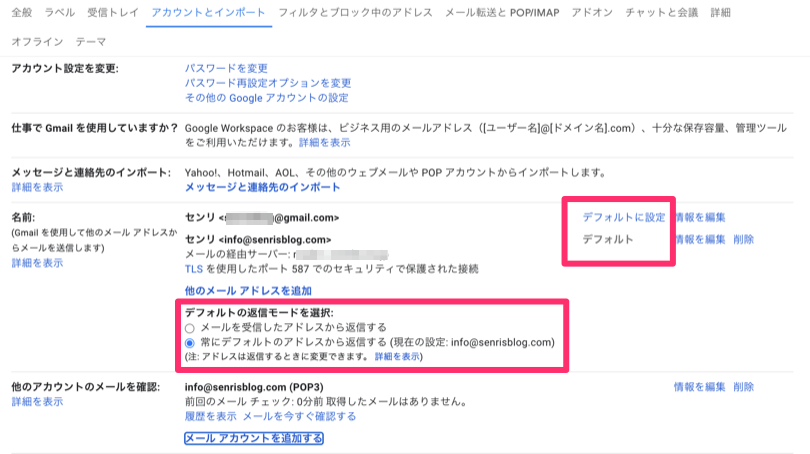
右側の赤枠で送信時のデフォルトを設定できます。
僕の場合はGmailはほとんど使っていないので独自ドメインをデフォルトにしています。
また、下の赤枠では返信時の設定が選べます。
僕の場合はすべて独自ドメインで返信するように設定していますが、こちらは必要に応じて設定してください。
Gmailは独自ドメイン受信タイミングがやや遅れる
Gmailで独自ドメインメールを受信すると5分ほど受信が遅れることがあります。
メール認証などですぐ確認したい時には不便なんですよね。
そのようなときは設定から「メールを今すぐ確認する」をクリックしましょう。
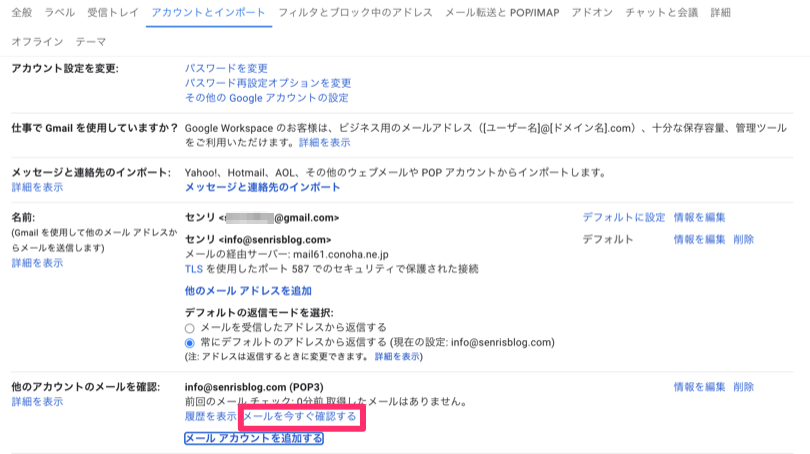
受信ボックスを見て確認しましょう。
まとめ:独自ドメインをGmailに設定しよう

独自ドメインをGmailに設定する手順は本記事の内容にしたがって進めていけば大丈夫です。
個人的にはいつも慣れているGmailで独自ドメインが使えるのはとても便利。
今回は以上です。