
Moodleのインストール方法を知りたい!ネットで調べてもよくわからなかった。
今回はe-Learningなどのシステムで有名なMoodleのインストール方法についてご紹介します!
それほど難しくはありませんが、構築までに1時間ほどかかるのでお時間のあるときに進めてみてください。
インストールしただけではE-Learningシステムは作れません。その後にコンテンツを作る必要があります。
手順1:レンタルサーバーとドメインを準備する
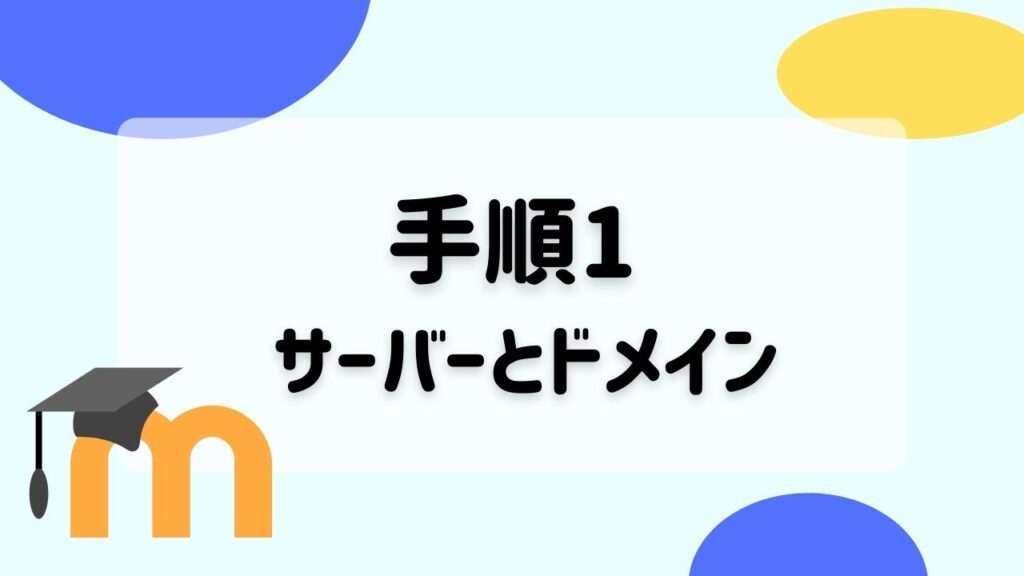
moodleをダウンロードするためには下記の二つのものが必要です。
Moodleインストールに必要なもの
- レンタルサーバー
- ドメイン
もちろん、パソコンも必要なのでご準備お願いします。スペックは市販されているものであれば問題ありません
レンタルサーバー:ウェブ上にデータを保存しておくためのところです。全てのウェブページはサーバーに保存されています。個人が使用するためにはサーバー会社からレンタルしないといけません。
本記事ではConoHa WINGで契約していることを前提に話を進めていきますので、まだレンタルサーバーを契約していない人は契約しておきましょう。国内最速!初期費用無料の高性能レンタルサーバー【ConoHa WING】
ConoHa WINGの契約手順については当ブログでもご紹介しています。>>【WordPressが10分で】ConoHa WINGの契約手順を写真つきで解説
上のリンクの記事を参考に「WordPressかんたんセットアップ」の手順だけ飛ばして進めていけばOKです。
ドメイン:ウェブページの住所のようなものです。当ブログでは”senrisblog.com"を使用しています。
ConoHa WINGで契約するとドメインが無料で取得できます。
手順2:Moodleを入れるドメインのSSLを切る

まずはSSLを切ります。
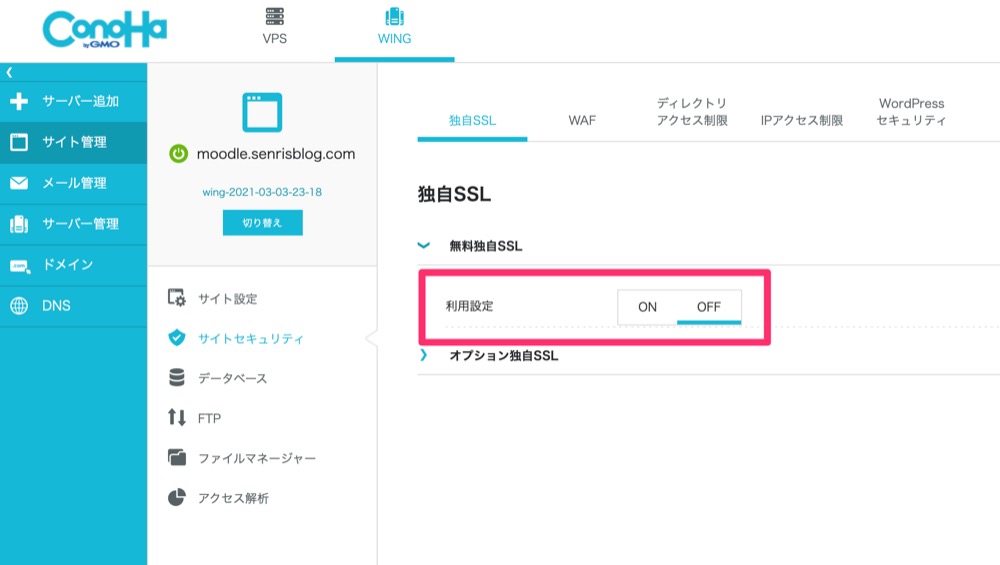
管理画面の「サイト管理」→「サイトセキュリティ」→「独自SSL」をOFFに切り替えましょう。
すでに「OFF」になっている人は手順2に進んでください。
これをやらないと後からエラーが多発するので切っておくのが無難です。
手順3:Moodleをダウンロード

Moodleの公式サイトで最新版をダウンロードします。(青文字をクリックで公式サイトへ飛びます)
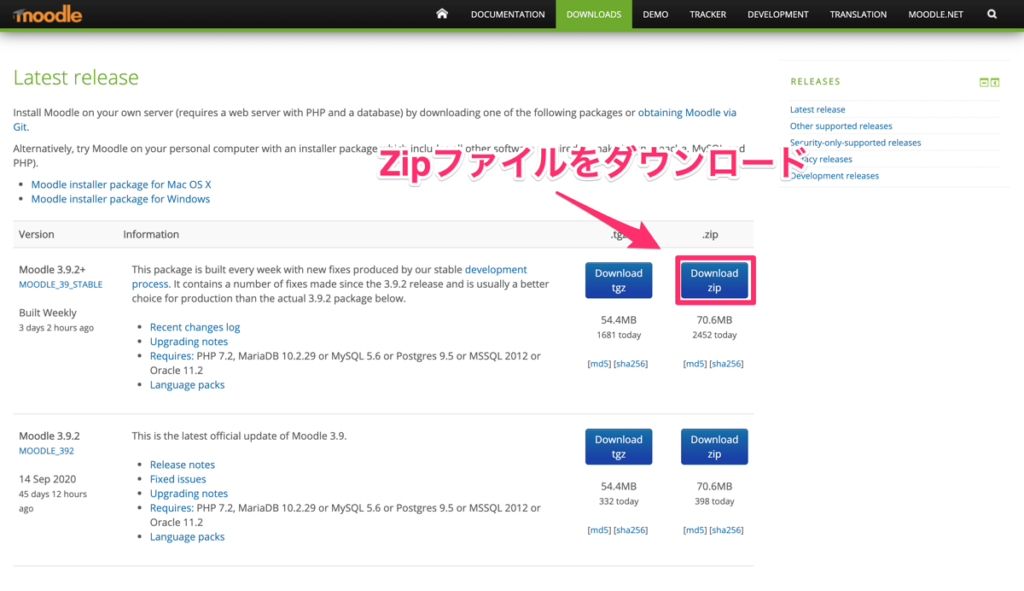
zipファイル(圧縮ファイル)でダウンロードされます。ダウンロードしてもまだ解凍しないでください。すぐ後で使うのでデスクトップに置いておくと便利です。
手順4:Moodleをアップロード

次にConoHaのファイルマネージャーからMoodleをアップロードしていきます。
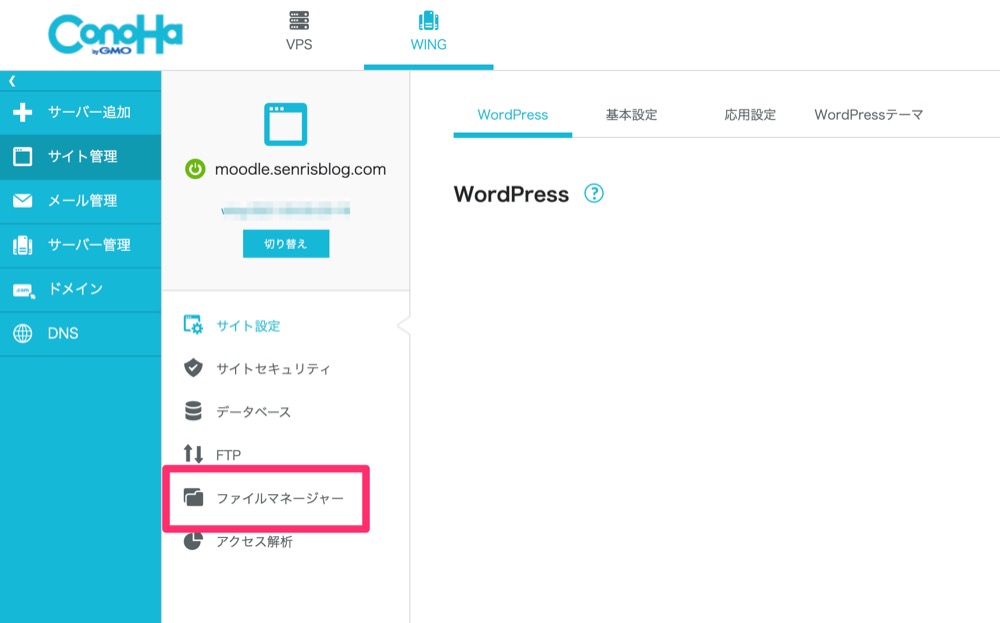
ファイルマネージャーは上の画像の場所にあります。
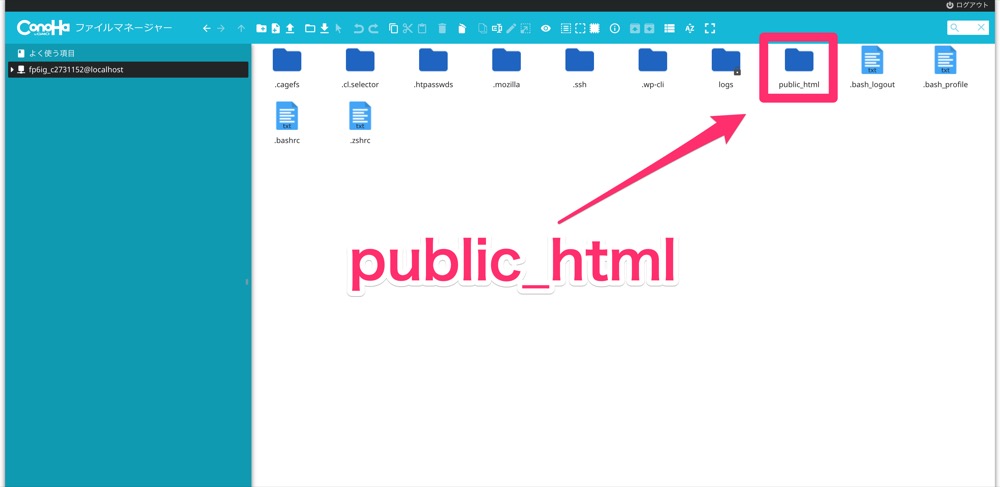
中を開くとこんな画面が出てくるので「public_html」をクリック。
その中の今回インストールするドメイン名をクリック。
※今回はmoodle.senrisblog.comを使用します。
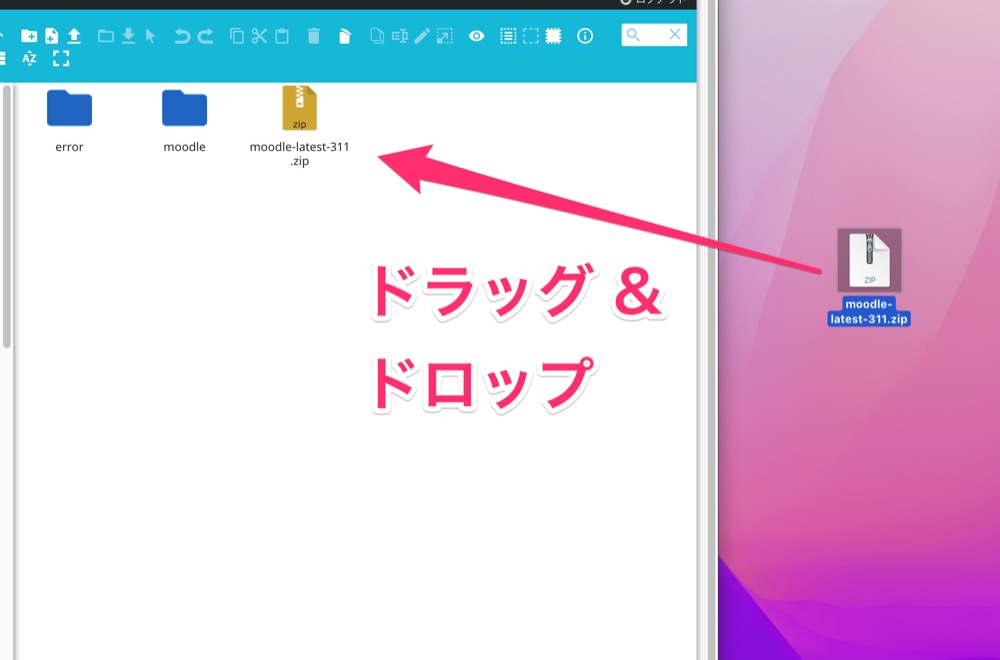
開いたら先ほどダウンロードしたMoodleのファイルを圧縮された状態でドラッグ&ドロップしてください。
アップロード中、他のページを見てたりすると正常にアップロードされないことがあります。10分くらいなので画面はそのままで待ちましょう。
圧縮ファイルがアップロードされたらそのまま解凍します。
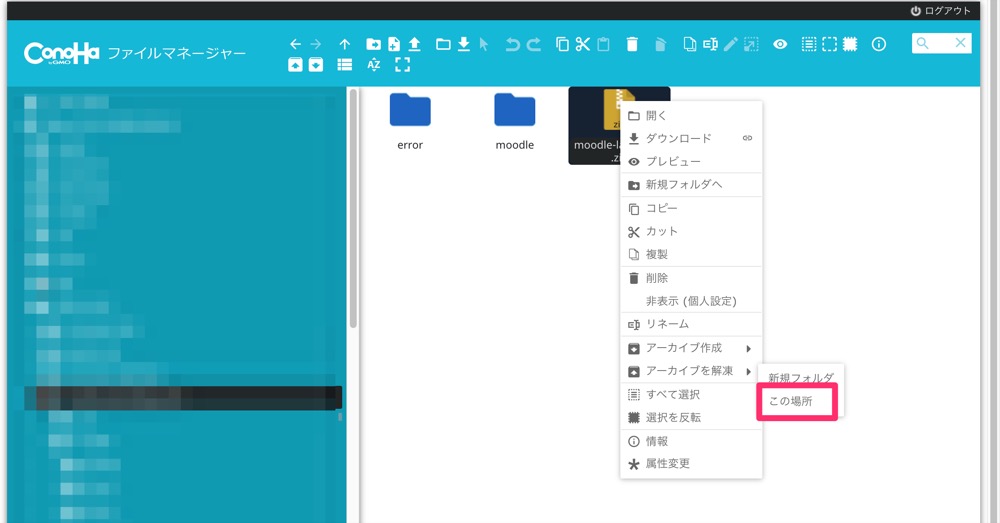
圧縮ファイルを右クリック→アーカイブを解凍→この場所
この順番で解凍してください。ここも3分ほどかかりますが気長に待ちましょう。
お使いのレンタルサーバーによっては解凍時にエラーが出ることがあります。
その場合はこちらの記事も参考にしてみてください。>>【コピペOK】レンタルサーバー内でZIPファイルを解凍するPHPコード
手順5:データベースのファイルを作る

難しい話は省略しますが、今回使うドメインの中にデータベースのフォルダを置くことができないので別で作る必要があります。
作る場所は先ほども見た「public_html」の中の自分のドメインが並んでいるところです。
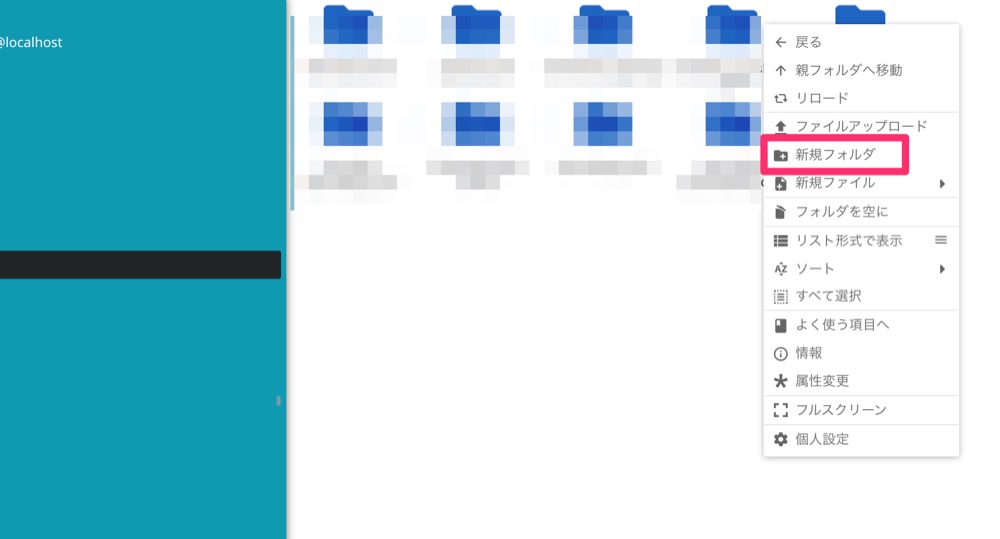
開いたら、右クリック→新規フォルダで新しいファイルを作ります。
名前は「moodledata」にしておきましょう。
手順6:データベースの作成

moodleをインストールするためにはデータベースという、データを保存しておくための箱を作っておかないといけません。
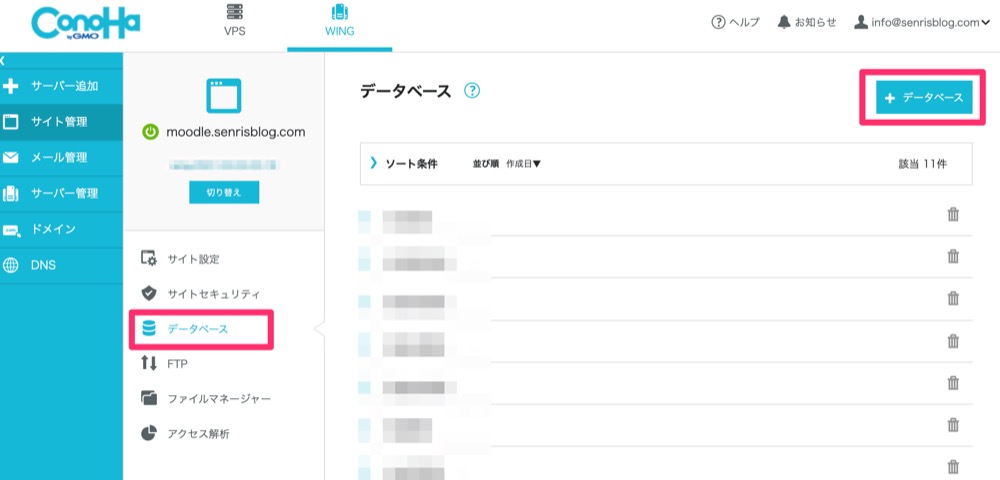
まずはConoHaの管理画面から「サイト管理」→「データベース」の順に開いてデータベースを作ります。
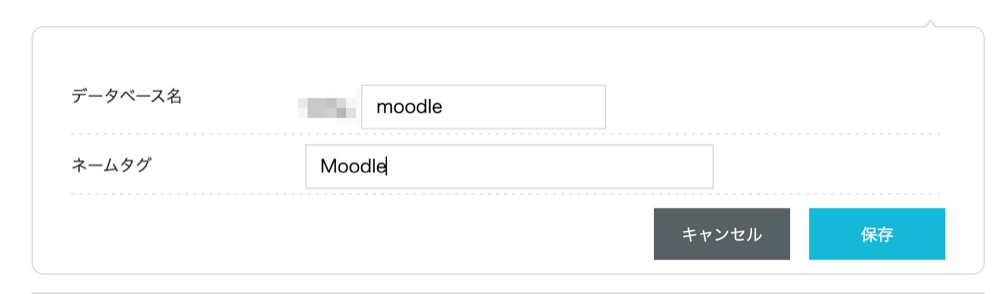
データベース:*****_moodle
ネームタグ:Moodle
みたいな感じにしておくとわかりやすいですね。
次にデータベースユーザーも作ります。
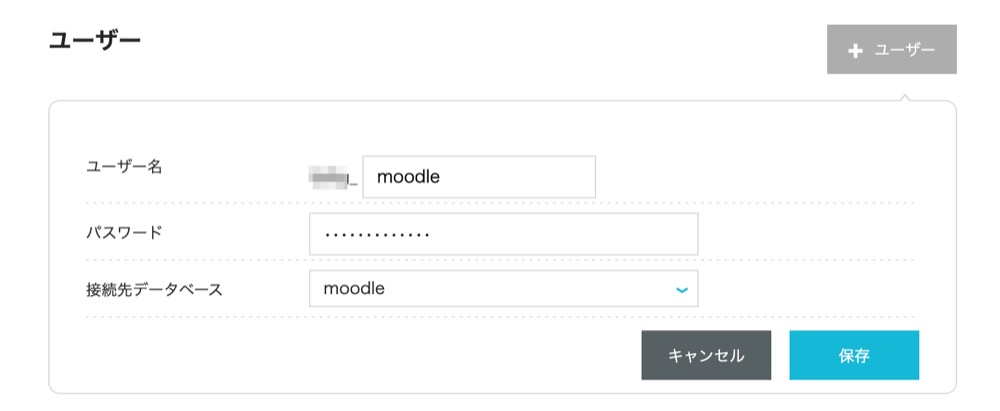
ユーザー名:*****_moodle
パスワード:任意の英数字
接続先データベース:moodle
これで完了です。
のちほど入力する画面が出てくるので忘れないようにしましょう。
手順7:インストーラーの起動

アップロードが終わったらMoodleをインストールしていきましょう。
お使いのブラウザで「http://○△■.com/moodle/install.php/(○△■には自分のドメイン)」を入力してください。
僕の場合は「http://moodle.senrisblog.com/moodle/install.php/」を入れました。
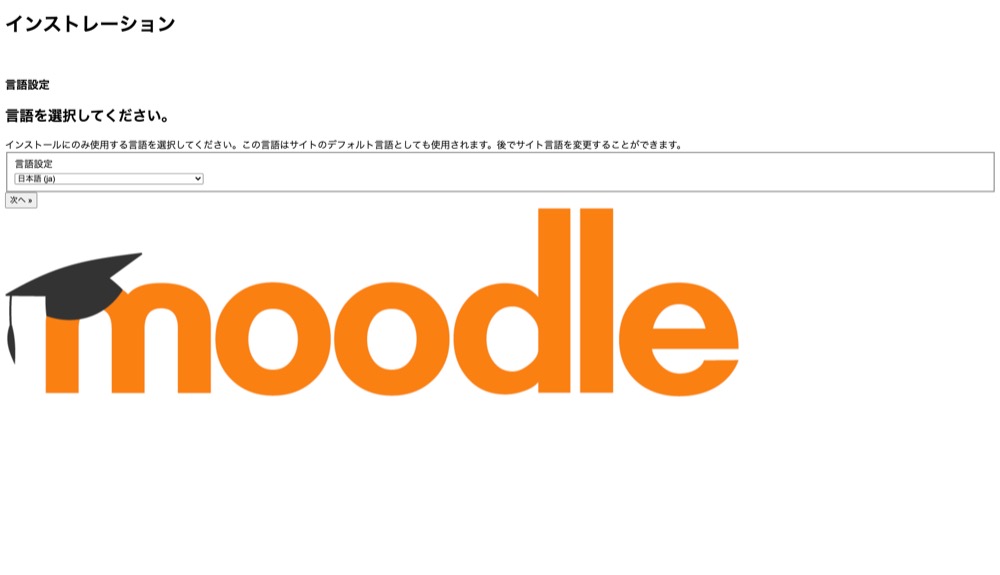
このような画面が出てくるので、まずは言語の選択をします。(ここでは日本語で設定を進めていきます)
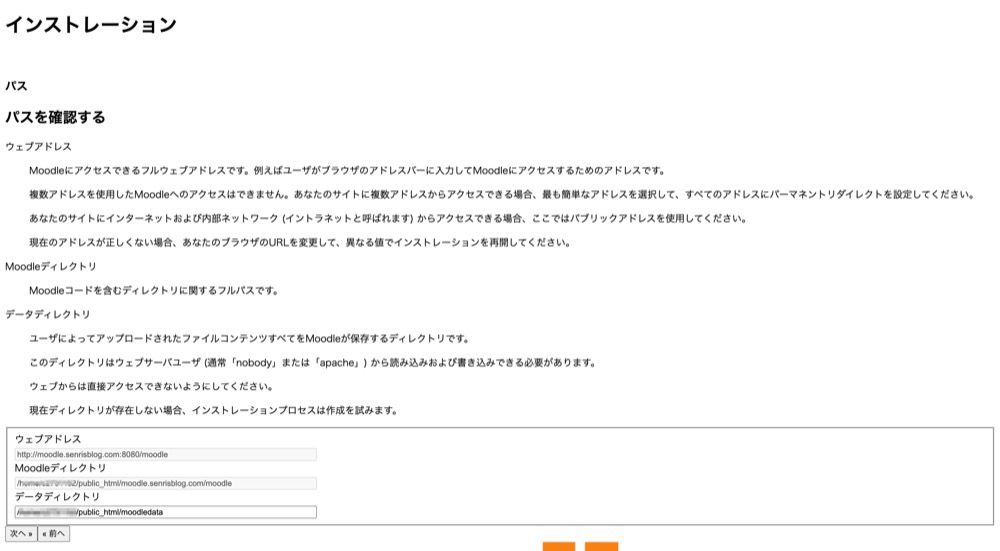
パスを確認します。何も入力せずに次に進んで大丈夫です。
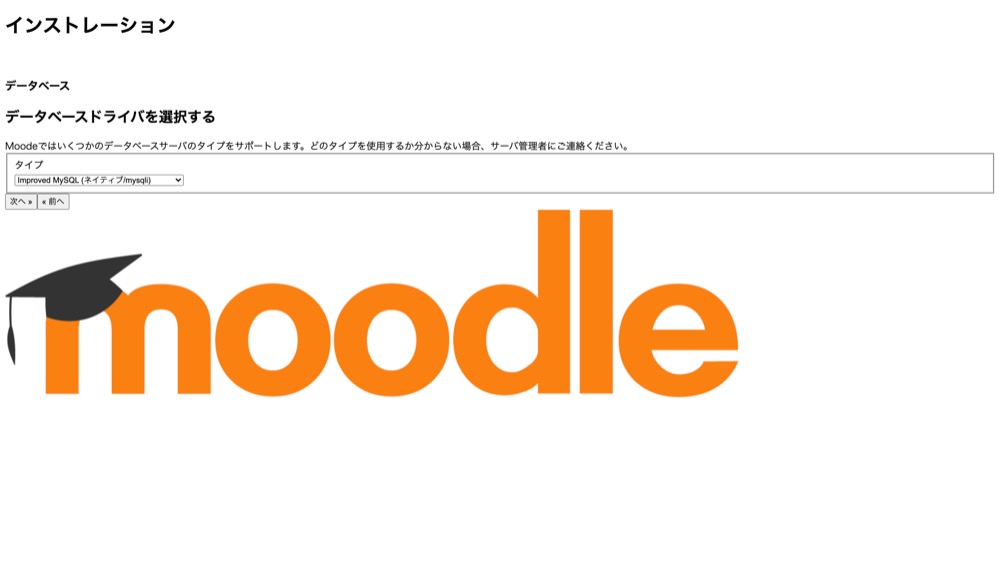
データベースドライバを選択します。このままで大丈夫です。
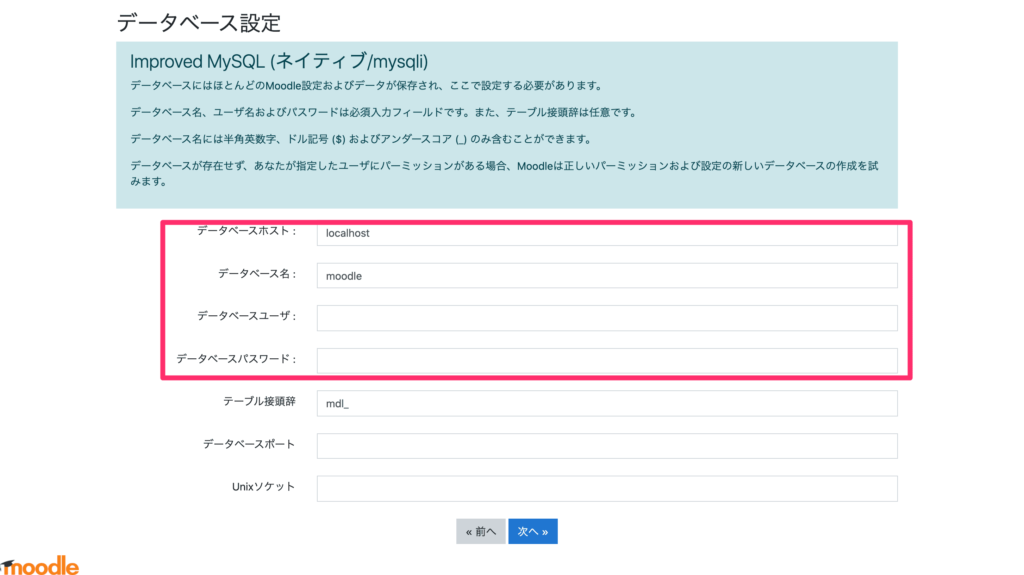
手順6で作ったデータベースの情報を入力します。
「サイト管理」→「データベース」でもう一度確認してください。
必要事項の場所
データベースホスト:********.conoha.ne.jp(作成したデータベースをクリックすると表示されます)
データベース名:(さきほど設定したもの)
データベースユーザ:(さきほど設定したもの)
データベースパスワード:(さきほど設定したもの)
それ以外はそのままで大丈夫です。
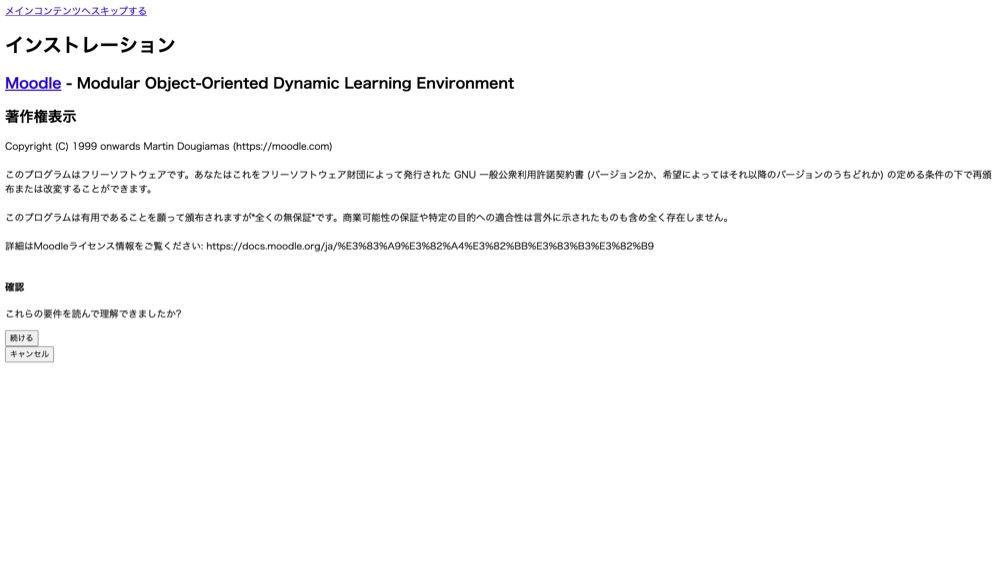
著作権表示を確認します。
手順8:Moodleのファイルを書き加える

ここまで進むとファイルに
「サイト管理」からファイルマネージャーを開きます。
「public_html」→「自分のドメイン」→「moodle」を開くと下記のような画面が出てきます。
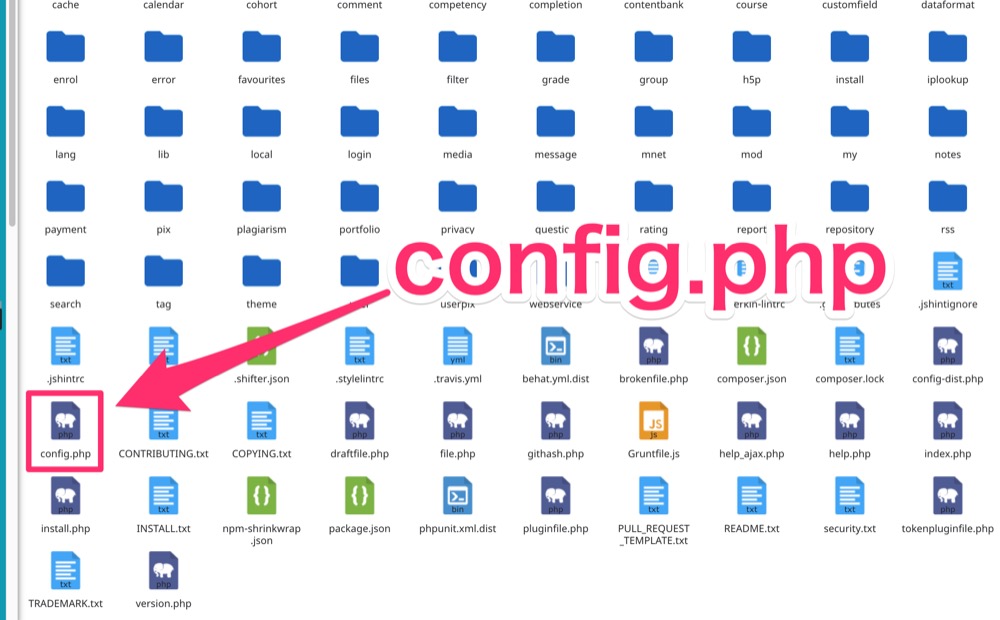
その中からconfig.phpというファイルを開きます。
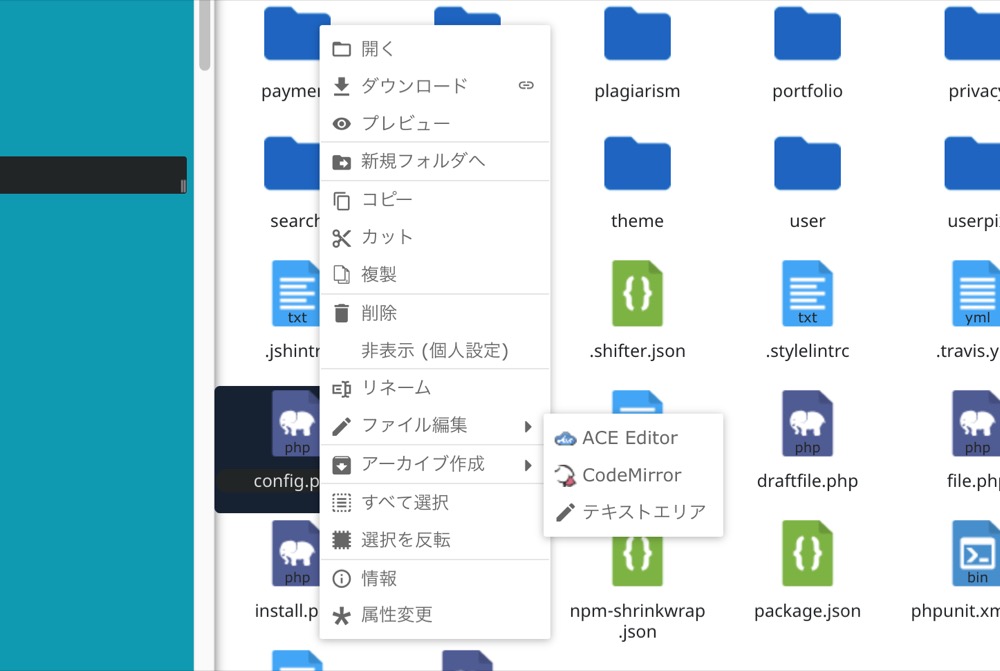
右クリック→ファイル編集→ACE Editorで開けます。
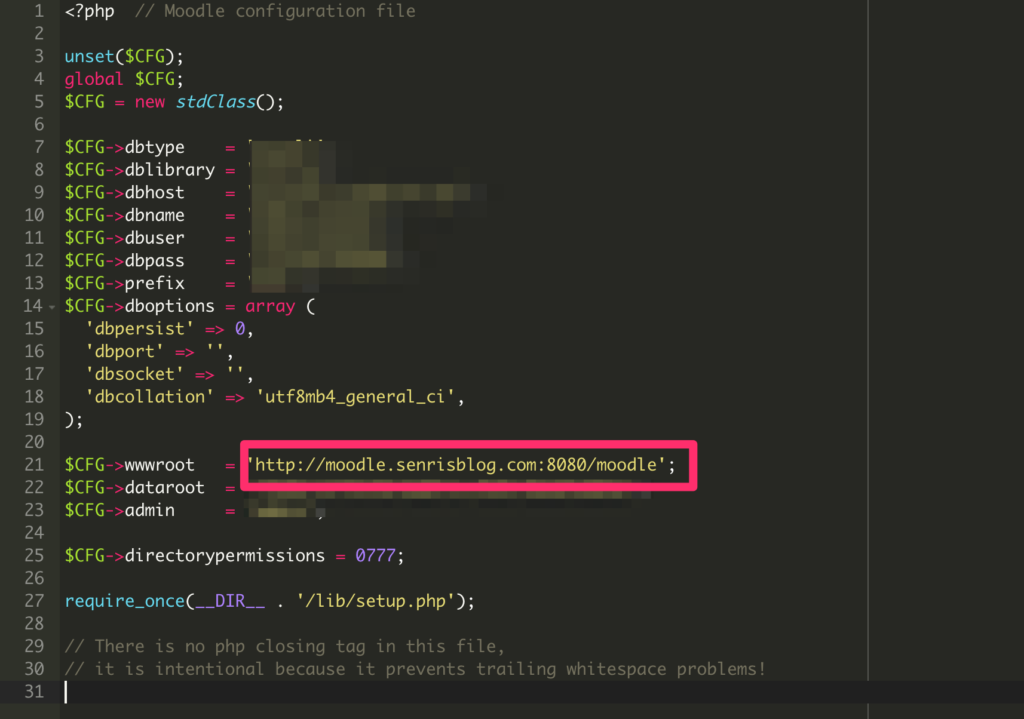
赤枠で囲んだ「http://moodle.senrisblog.com:8080/moodle」から赤字の部分「:8080」を消します。
消したら保存して閉じてください。
手順9:残りのインストールを進める

「http://moodle.senrisblog.com/moodle」にアクセスしましょう。
アクセスするとインストールが始まります。
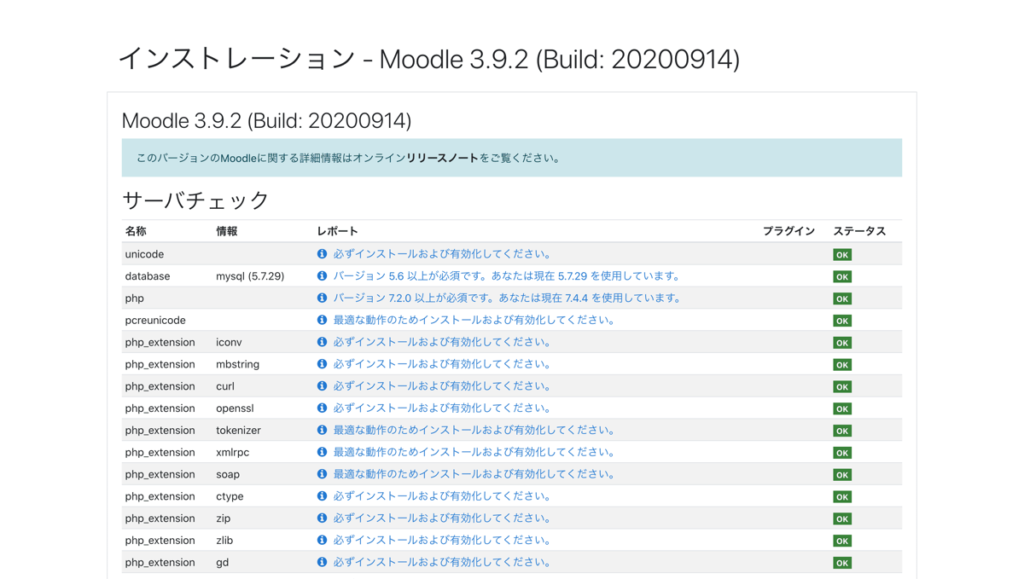
サーバーのチェックをします。
すべてOKなら問題ないので「続ける」を選んでください。
僕の場合は最後に"site not https""mysql_full_unicode_suppor"のチェックが出ましたが、ここでは飛ばしても大丈夫です。
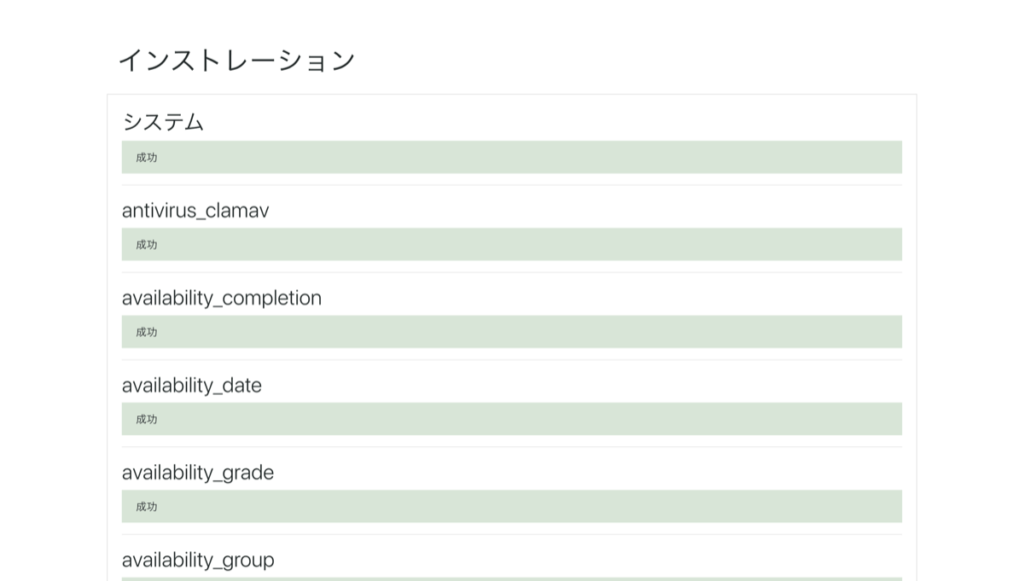
システムの確認です。こちらもすべて成功になっていれば「続ける」を教えてください。
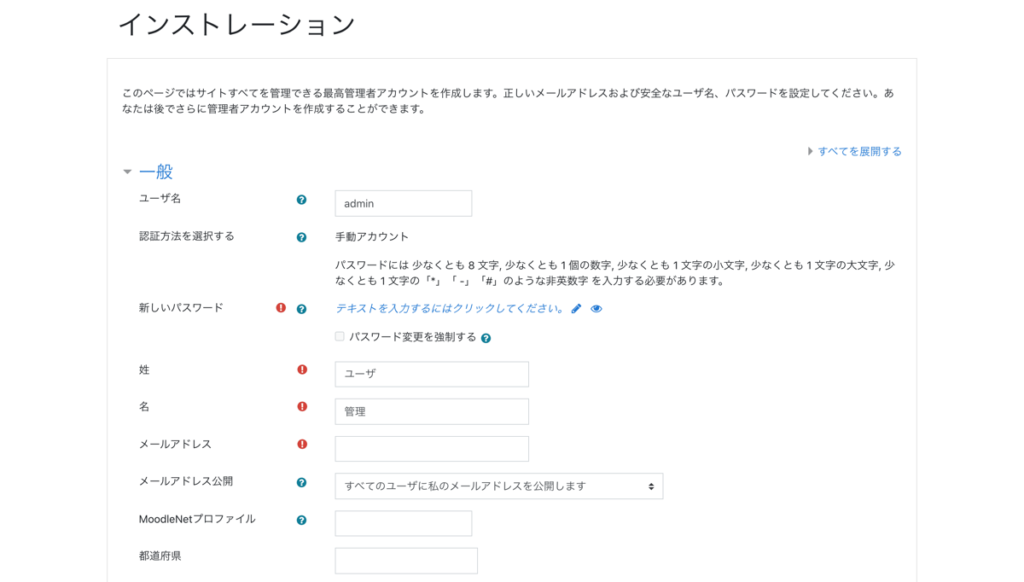
最高管理者アカウントを作成します。
わからないものは後回しでも大丈夫です。最低限、必須項目(赤いマーク)のものだけ入力しましょう。
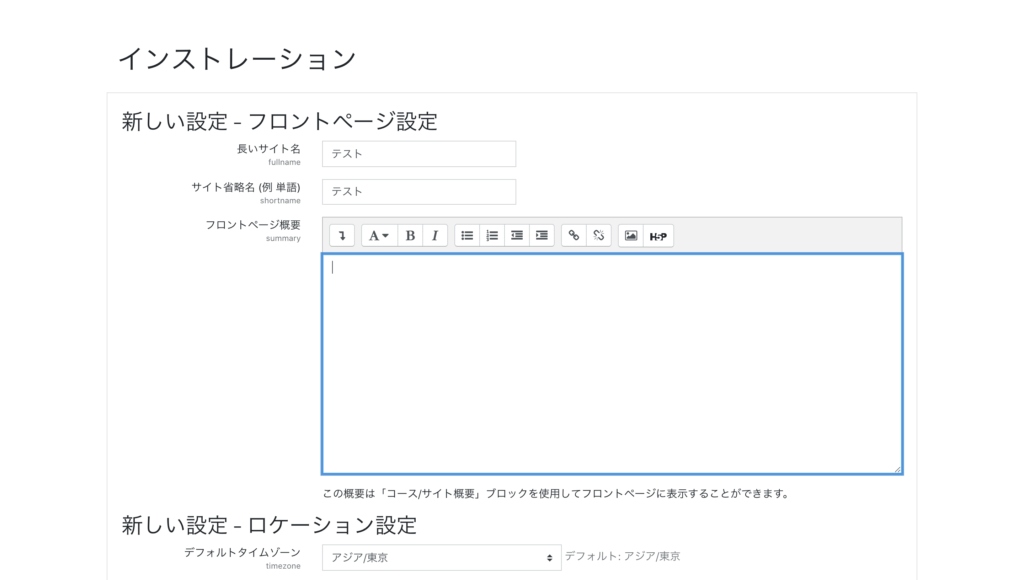
サイト名が決まっていたら入力しましょう。後からでも変更可能です。
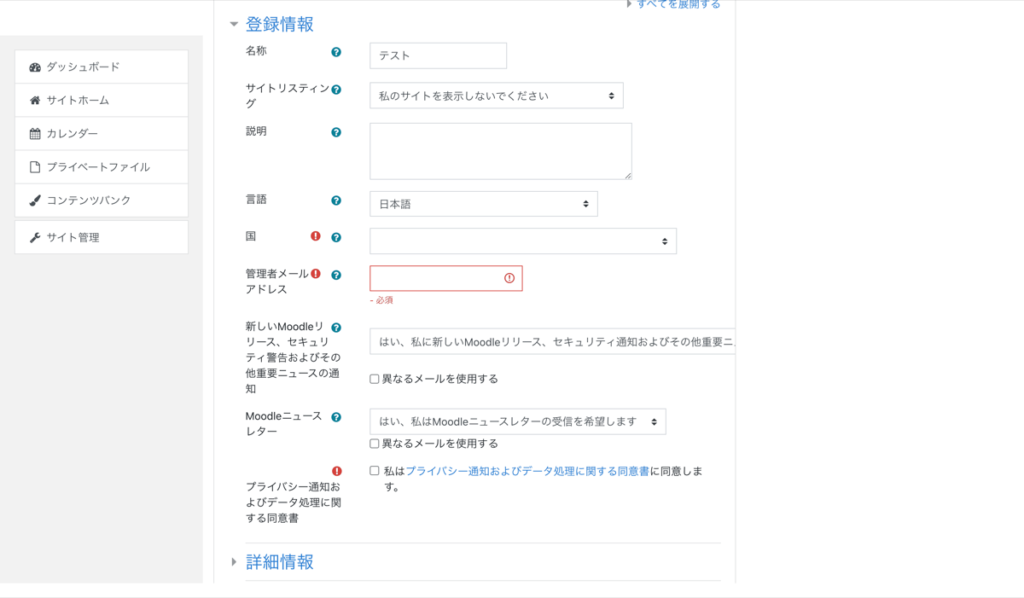
最後に足りない情報を入力します。最低限必須のところだけでも入力しておきましょう。
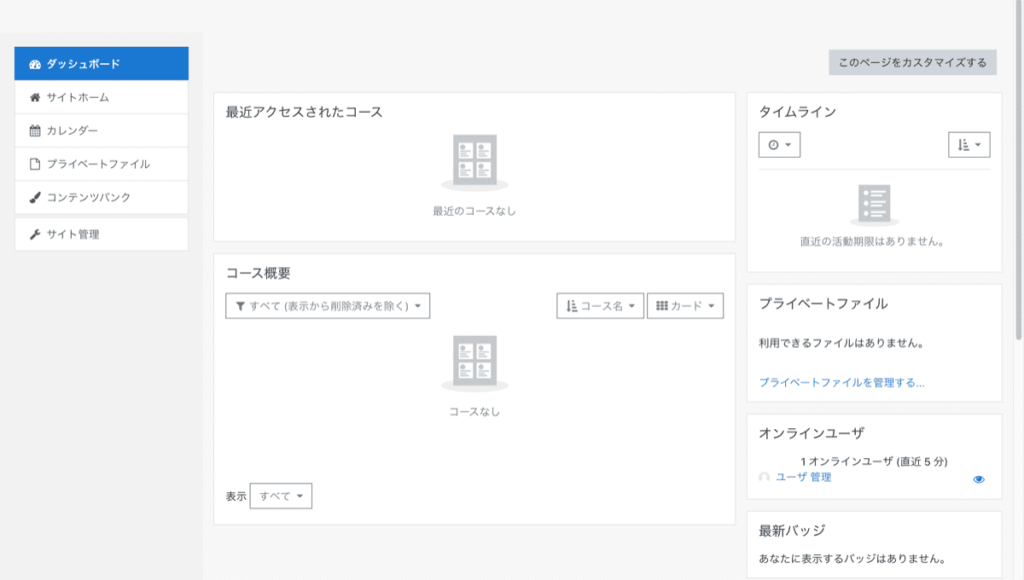
上のような画面が立ち上がったらインストール完了です。
この後にMoodleをSSL化したい場合は「【ConoHa WING】MoodleをSSLしてHTTPSへ移行する方法」の記事を参考にしてみてください。
ここまででもしわからない点があれば、TwitterのDMまたはお問い合わせからご連絡ください。
