FTPソフトでアップロードしようと思っても、エラーになっていまします。やり直そうと思っても時間がかかるし、何かいい方法をはありませんか?
今回はこんな疑問にお答えしていきます。
結論から言うと、この3つの手順でFTPソフトのアップロードエラーが解決できます。
FTPソフトのアップロードエラーを解消する手順
- 手順1:ファイルを圧縮する
- 手順2:レンタルサーバーのファイルマネージャーでアップロードする
- 手順3:圧縮ファイルを解凍する
FTPソフトを使わなくても最近のレンタルサーバーはどこもファイルマネージャーが用意されているので安心です。
本記事ではConoHa WINGのレンタルサーバーを例に話を進めていきます。
もし、今使っているレンタルサーバーがちょっとわかりにくいぞ!という人はConoHa WINGに変えましょう。
僕はエックスサーバーやさくらのレンタルサーバー、wpXなども使ってきましたが、ConoHa WINGの管理画面が一番シンプルで使いやすかったです。>>ConoHa WINGの公式ホームページを見てみる
当ブログではConoHa WINGの登録手順もご紹介しているのでよかったらのぞいてみてください。>>【WordPressが10分で】ConoHa WINGの契約手順を写真つきで解説
手順1:ファイルを圧縮する

右クリックで圧縮しましょう!
Windows:右クリック→送る→圧縮する
MAC:右クリック→
これでファイルを圧縮できます。
手順2:レンタルサーバーのファイルマネージャーでアップロードする

まずはレンタルサーバーの管理画面を開きましょう!
ConoHa WINGだと「サイト管理」の中にあります。
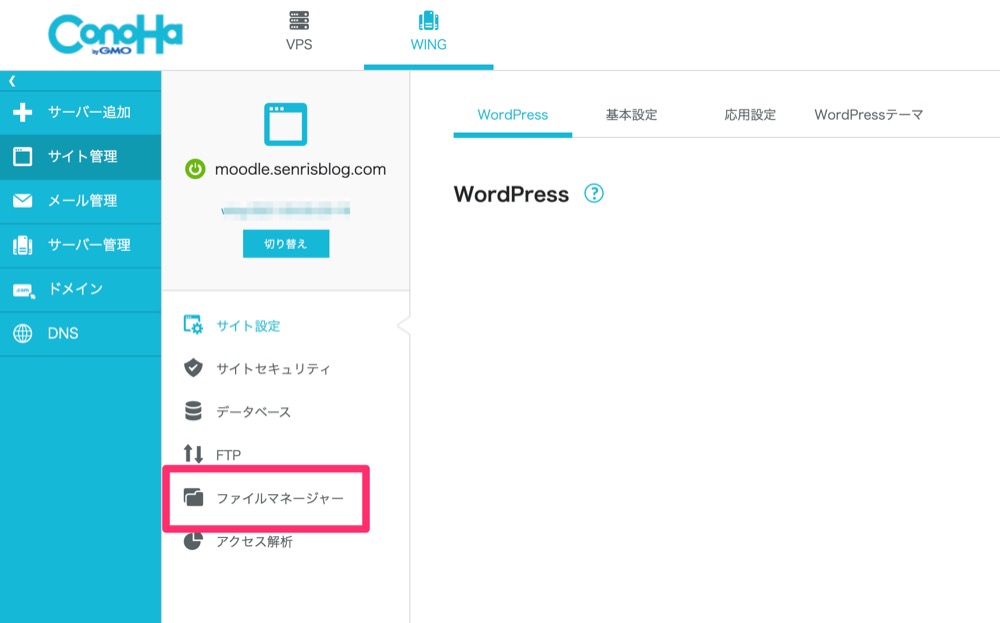
そのほかのレンタルサーバーをお使いの方は下記のリンクから探してみてください。
その他のレンタルサーバーのファイルマネージャー
ファイルマネージャーを開いたら下の写真のようにドラッグ&ドロップして圧縮ファイルをアップロードしましょう。
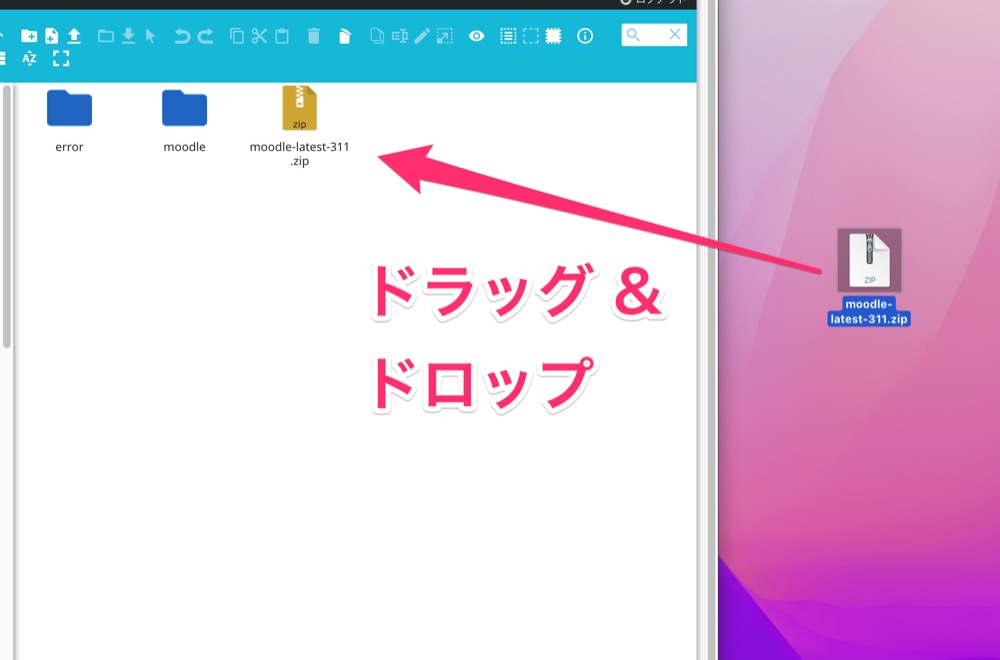
お使いのレンタルサーバーによってはドラッグ&ドロップが使えないところもあるかもなので気をつけてください。
無事にアップロードが完了したら手順3に進みましょう
手順3:圧縮ファイルを解凍する

レンタルサーバーのファイルマネージャー内で圧縮ファイルを解凍していきましょう!
ConoHa WINGの場合は右クリック→「アーカイブを解凍」→「この場所」を押すだけです。
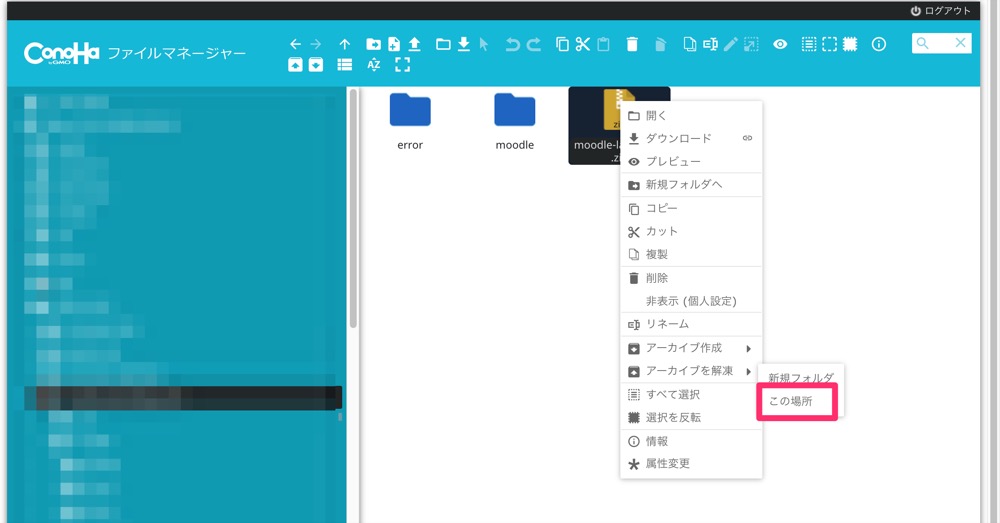
少し待つと解凍され、FTP
非プログラマーならFTPソフトは不要

基本的にあなたがプログラマーでないならFTPソフトは不要です。
頻繁にアップロードをするならFTPソフトが時短になりますが、正直言ってFTPソフトは難易度が高いので手を出さないのが無難です。
ミスってデータ壊す可能性もあります。
僕はカッコつけて難しいことやろうとしたらブログのデータを全消失したことがあります。。。。笑
お気をつけて!今回は以上です。
