
ConoHa WINGっていうレンタルサーバー契約したいんだけど、どうやってやるの?
こんにちは!副業ブログで小遣い稼ぎしているエンジニアのセンリです。
今回はConoHa WINGというレンタルサーバーの契約手順を写真付きで解説していきます。
これを見ながら進めていくと、10分ほどでWordPressがスタートできます。
今すぐブログライフ始めてみましょう。
解説する前にサクッとConoHa WINGについて確認しておきましょう!
ConoHa WINGってどんなレンタルサーバー?
ConoHa WINGの特長
- 国内最速
- 運営会社は大手のGMO
- ドメイン永久無料(他社なら毎年1200円ほど)
- 2つのドメインが無料
- 初期費用無料(他社なら3000円ほど)
- 11月14日16時までの限定で最大63%オフ
エックスサーバーやロリポップなど優秀なレンタルサーバーは他にもありますが、優秀さに加えて初期費用とドメインまで無料でもらえるレンタルサーバーはほかにありません。
しかもドメインが2つも無料ですから超太っ腹。
時期によってはキャンペーンでさらにお安くなっていることもあるので、ConoHa WINGを選ばない手はありませんね。
ではさっそく本題に入っていきましょう。
ConoHa WINGの契約手順

画像付きでConoHa WINGの契約手順をご紹介していきます。
ざっくり先に手順を紹介すると下記のような感じですね。
ConoHa WINGの契約の手順
- ConoHa WINGに申し込む
- プラン選択
- WordPressかんたんセットアップ
- お客様情報入力
- SMS/電話認証
- お支払い方法
一つずつ解説していきます。
手順1:ConoHa WINGに申し込む
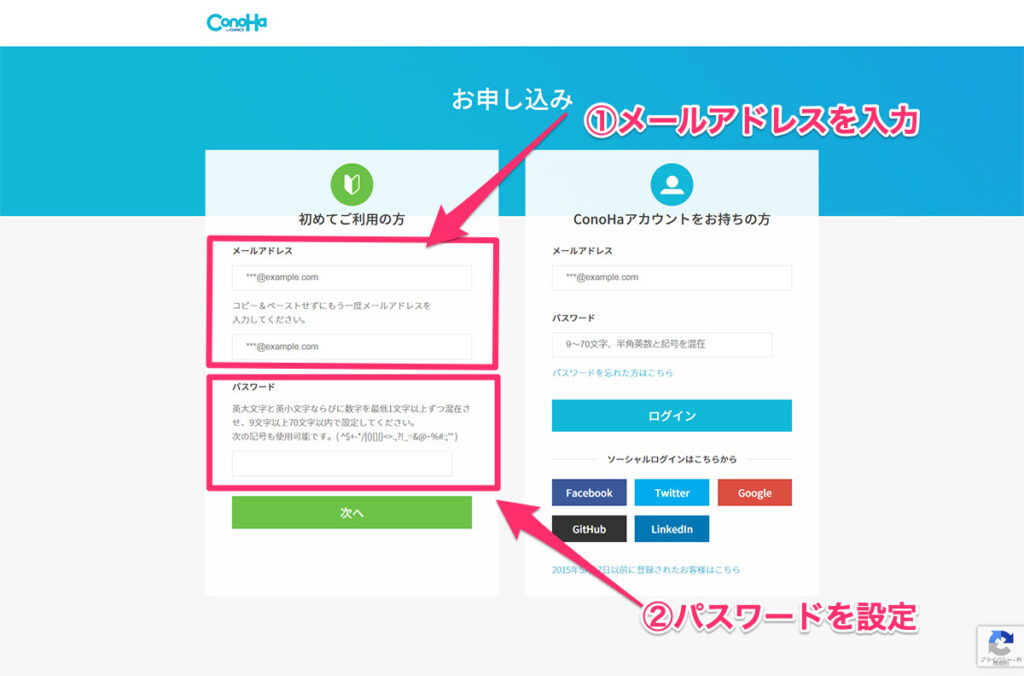
まずはお申し込みです。
ConoHaのアカウントを作ります。お使いのメールアドレスとパスワードを設定してください。

これから何度もログインすることになるので必ずメモしておきましょう。
手順2:プラン選択
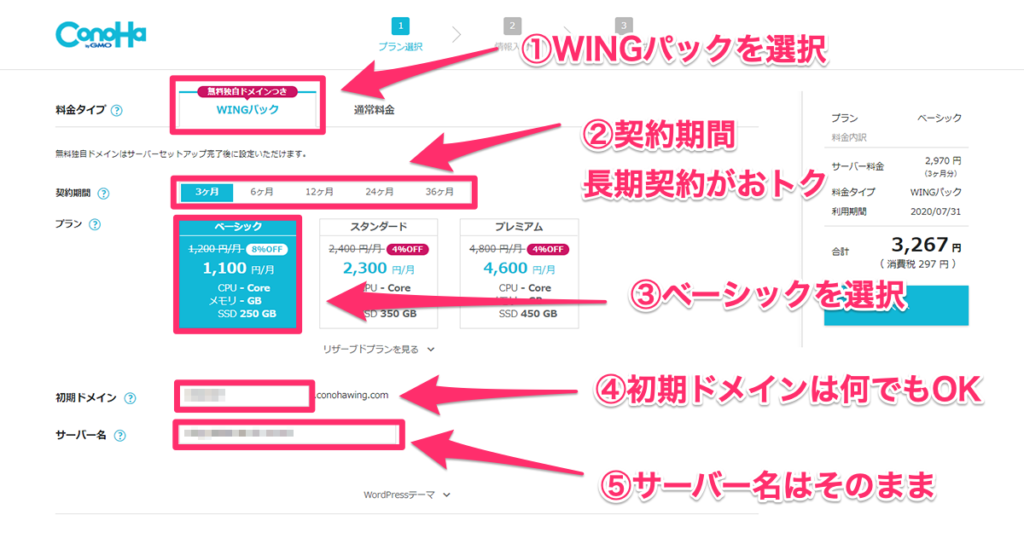
料金タイプ
ドメインが無料でもらえるおトクなWINGパックにしましょう。
通常料金だとドメインを別途年間1000円ほどで取得しないといけないので面倒です。
契約期間
ConoHa WINGの料金
通常:1320円
3ヶ月:1,210円
6ヶ月:1,100円
12ヶ月:891円
24ヶ月:842円
36ヶ月:660円
※金額は1ヶ月あたり
※11月14日16時までの限定
1年以上にしておくとかなりお得になります。
短くすると僕は挫折しちゃうことがよくあるので、あえて長めに契約して挫折を防いでいます!笑
プラン選択
個人で運営していくならベーシックで十分。
画像を数百枚載せるようなサイトならあとからスタンダードに変更しましょう。
初期ドメイン
レンタルサーバーを契約すると初期ドメインと呼ばれるものがついてきますが、これから作るサイトのドメインとは別物なのでなんでもOKです。
サーバー名
管理上設定が必要ですが、ほとんど使いません。
サイトを訪れた人の目には触れないのでそのままでも構いません。
手順3:WordPressかんたんセットアップ
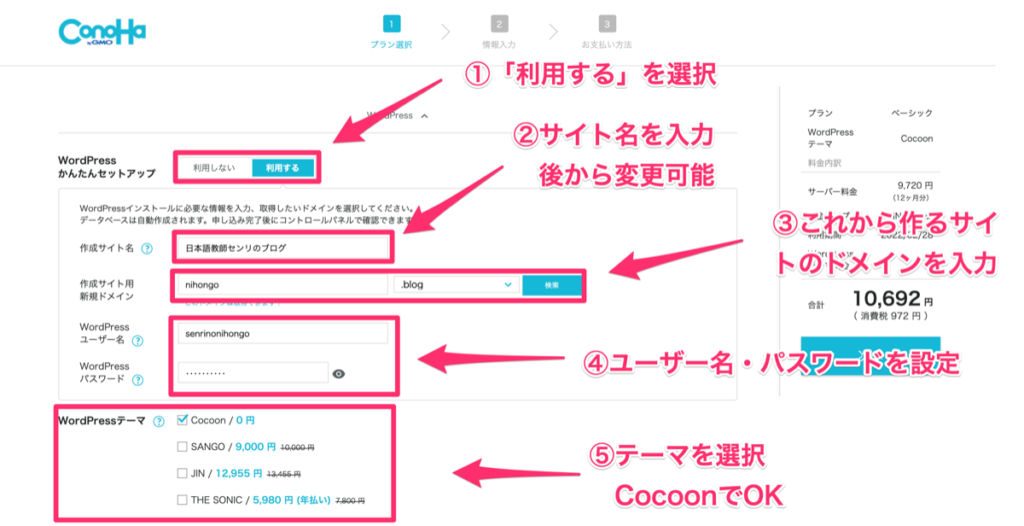
WordPressではなくMoodleなどを利用する場合は「WordPressかんたんセットアップ」は「利用しない」を選択してください。特典のドメインは後からでも設定できます
WordPressかんたんセットアップ
これからWordPressでサイトを作ろうと思っている人は「利用する」を選択。
WordPressならホームページもブログを作れるので特別こだわりがなければ利用しておきましょう。
>>WordPressについて詳しく知りたい方はこちら
作成サイト名
これから作るサイト名を入力します。
あとからカンタンに変更できるので未定の人は適当に入力しておきましょう。
作成サイト用新規ドメイン
WINGパックの特典でもらえる永久無料のドメインです。
これから作っていくサイトのドメインを入力していきます。
一度決めたら変更はできません。
>>ドメインについてもっと知りたい方はこちら
WordPressユーザー名・パスワード
WordPressのログイン用です。
先ほど設定したConoHaアカウントとは別物です。
推測されにくく、忘れにくいものにしましょう。
WordPressテーマ
ここでは無料のCocoonを選んでおきましょう。
Cocoonはブログに適したシンプルなテーマです。
ちなみに僕はサイトを作るセンスがなかったのでAFFINGERという有料テーマを使っています。
手順4:お客様情報入力
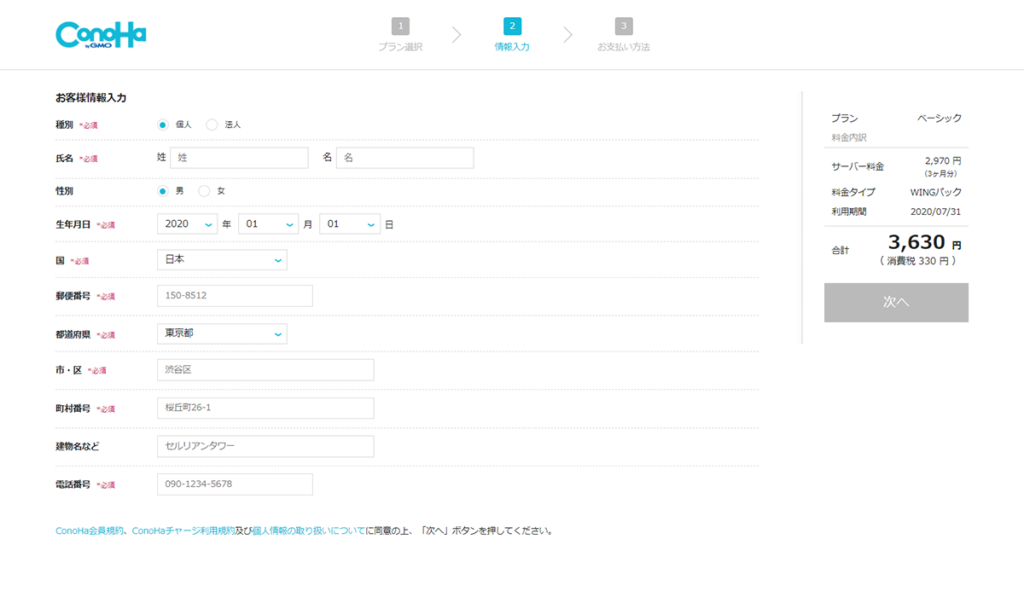
特に難しいことはありません。正しく個人情報を入力しましょう。
手順5:SMS/電話認証
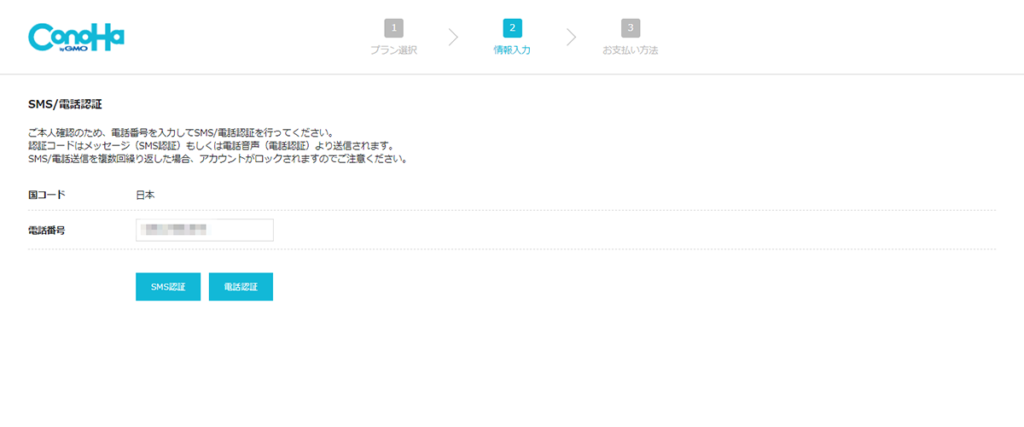
個人情報の入力が終わると、SMS/電話認証画面に移ります。
送信すると下記の画面が出てくるので、お手持ちのスマホ等を確認してください。
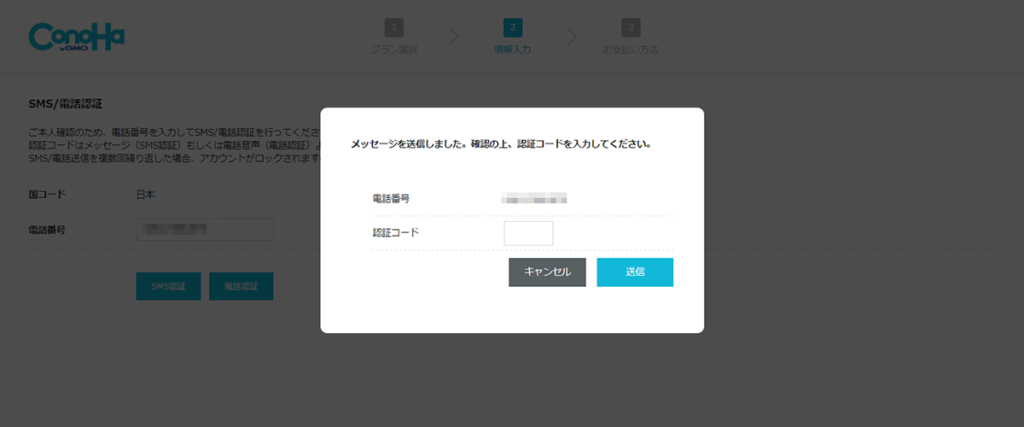
認証コードを間違いなく入力したら認証完了です。
手順6:お支払い方法
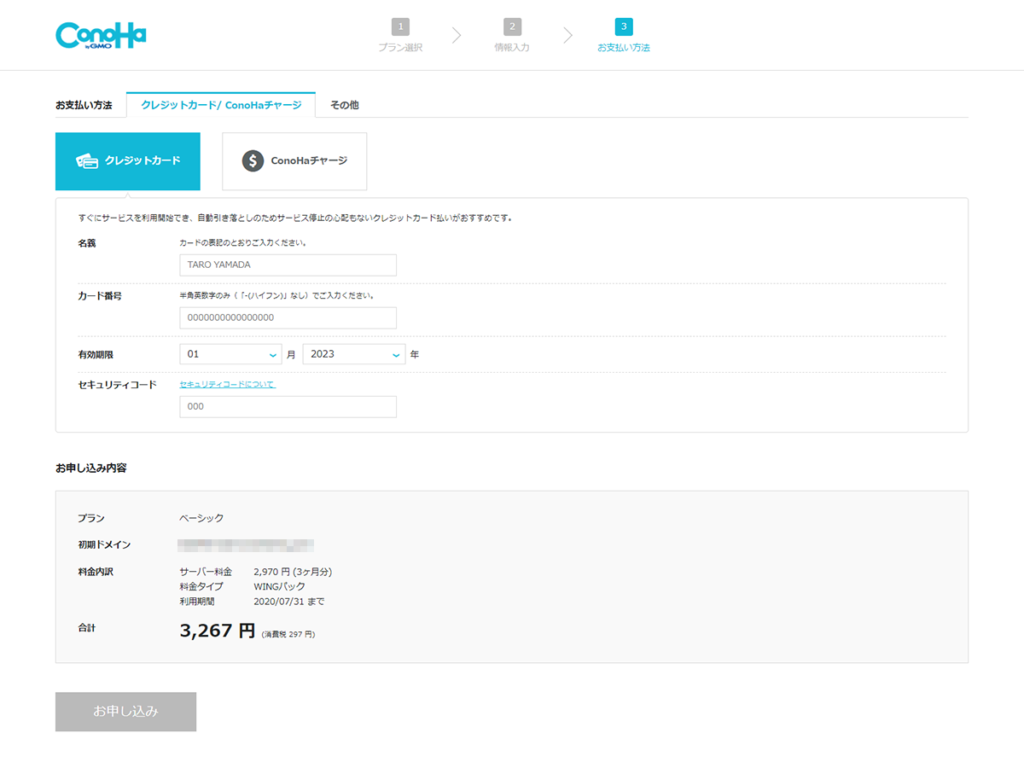
支払い方法は特別な理由がない限りクレジットカードにするのがベスト。
ConoHaチャージという支払い方法もありますが、チャージが切れてしまうとサイトが停止してしまうというリスクがあるので避けましょう。
クレジットカードの番号を入力して金額を確認したらお申し込みボタンを押してください。
ここまでできたらWordPressのインストールが始まるので5分ほど待ちましょう。
サイト開設後のおすすめの設定

設定1:SSL設定
SSL設定:サイトのセキュリティ強化です。SSLをやっていないと「保護されていない通信」と書かれてしまいます。
設定は簡単です。ConoHa WINGの管理画面に移りましょう。
「サイト管理」⇨「サイト設定」⇨「URL横の下向き矢印をクリック」⇨「SSL有効化」をクリック
あとは1時間ほど待てば設定完了です。
設定が完了されるとURLの最初が「http」⇨「https」に変わります。
設定2:テーマの導入
テーマ:WordPressのサイトはテーマを使うとデザインの着せ替えができます。
ConoHa WING契約の途中で無料のテーマ「Cocoon」を選びましたが、実はもっといろいろなテーマがあるのでカンタンにご紹介します。
【無料・有料】個人ホームページ向け
個人ホームページならLightnigというテーマがおすすめです。
国産なので日本語対応ですし、カスタマイズも簡単。
まずは無料で使ってみてプロっぽく仕上げたいなら有料版を購入してみるのもあり。
>>Lightnigの詳細はこちら
【有料】ブログ向け
ブロガーとして頑張ってみたいならAFFINGERがおすすめです。
検索エンジンに強くできているためより収益化しやすいという特徴があります。
当ブログもAFFINGER6です。
>>AFFINGERの詳細はこちら
【無料】ブログ向け
すでにインストール済みのCocoonもブログにおすすめのテーマです。
たぶん無料ならCocoonに勝るテーマはありません。機能も豊富。
無料版なのでデザインはかなりシンプルですが、カスタマイズ方法さえ勉強すればどのようにも作れます。
迷ったときのポイント
無料テーマはどうしても有料テーマに劣ってしまいます。
1万円は高く感じるかもしれませんが、10時間の作業時間を短くできるなら買いなんじゃないかなと個人的には思います。
身銭を切ると途中で挫折しにくくなるというメリットもありますね。
それでもどうしても無料でやりたいならTechAcademyの1週間無料体験をやってみるとWordPressの基本+αが学べます。
無料でちょっとしたスキルも身につくのでおすすめ。 >>TechAcademy 無料体験の詳細はこちら
設定3:プラグインの設定
プラグイン:サイトにいろいろな機能を実装できる機能です。
プラグインについてはできたら導入して欲しいのですが、ややこしいな〜と思う人は後からでも大丈夫です。
僕も最初の頃はよくわからなかったので、導入せずにブログを書いていました!
調べてみたい人は「おすすめ プラグイン」でググってみるとたくさん出てくるので必要に応じてインストールしてみてください。
まとめ:サイト開設は意外と簡単

サイト作りは基本的に本記事の内容に沿って進めていけばカンタンに出来上がります。
そのほか分からないところは調べながらやるとすぐに情報が出てきます。
初めての方はちょっと大変に感じるかもしれませんが、絶対できるので諦めないで頑張りましょう。
今回は以上です。
